Nhiều người trong quá trình dọn dẹp bộ nhớ đã vô tình xóa lịch sử duyệt web, khiến những trang đã lưu bị mất sạch. Khi gặp trường hợp này, đừng lo lắng vì đã có cách khôi phục lịch sử duyệt web dưới đây.
1. Cách xem lịch sử duyệt web Chrome/Microsoft Edge
- Cách 1
Bước 1: Truy cập trình duyệt → Bạn click vào dấu ba chấm → Chọn “Lịch sử”
Bước 2: Bạn bấm chọn tiếp “lịch sử”
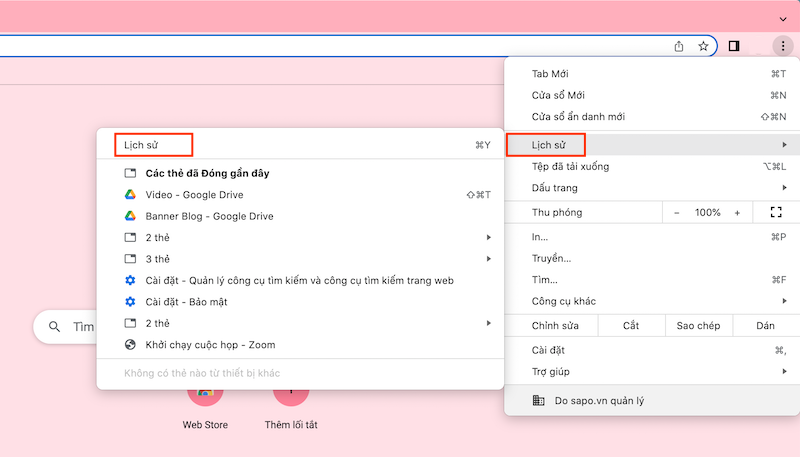
Bước 3: Tại đây, bạn sẽ thấy danh sách các trang bạn đã truy cập, bạn có thể tìm kiếm nhanh trên thanh tìm kiếm để nhanh chóng tìm ra trang web.
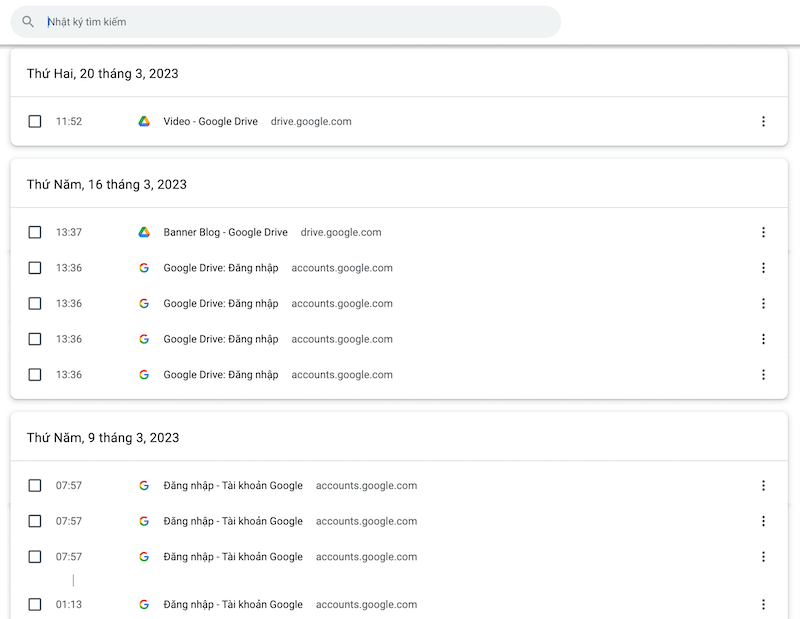
- Cách 2
Bạn có thể truy cập nhanh bằng cách sử dụng tổ hợp phím. Đối với dòng Windows bạn bấm Ctrl + H. Đối với dòng Macbook, tổ hợp sẽ là Command + Y. Khi này, màn hình sẽ hiện ô lịch sử trình duyệt. Bạn chỉ cần click vào là theo dõi được.
2. Cách khôi phục lịch sử web
Để khôi phục lịch sử web, bạn có thể lựa chọn thực hiện theo các cách sau đây:
2.1 Khôi phục lịch sử Google bằng Google Activity
Google Activity là nơi lưu trữ tất cả các hoạt động của bạn trên Google, trong đó có cả xem lịch sử duyệt web.
Bước 1: Bạn hãy truy cập vào Google Activity theo đường link
https://myactivity.google.com/myactivity.
Bước 2: Đăng nhập vào tài khoản Gmail mà bạn dùng để truy cập các trang
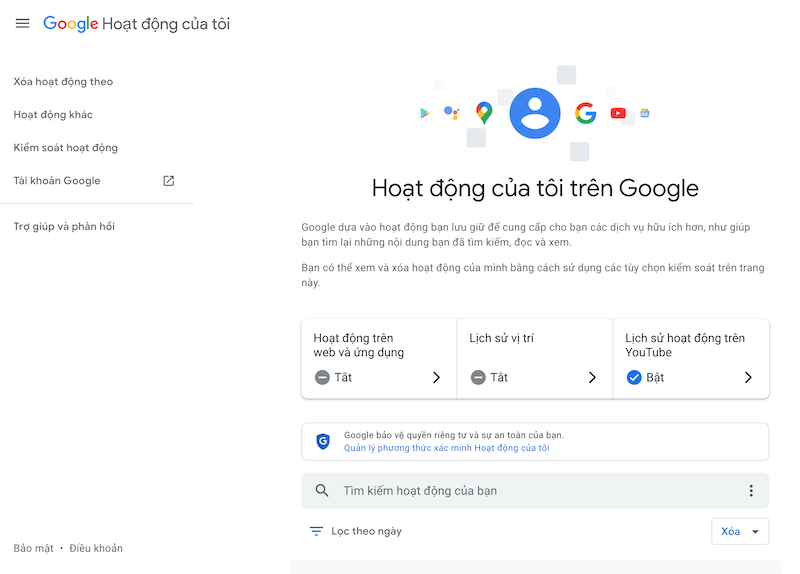
Bước 3: Tại đây, bạn sẽ thấy danh sách các trang mà bạn đã truy cập trước đó và chỉ có bạn mới được cung cấp những thông tin này. Bạn có thể lọc lịch sử duyệt web theo ngày/tháng/năm hoặc các mốc thời gian tuỳ ý. Với cách này, bạn vừa có thể xoá lịch sử trên trình duyệt vừa yên tâm có thể tìm lại các trang trên hệ thống của Google.
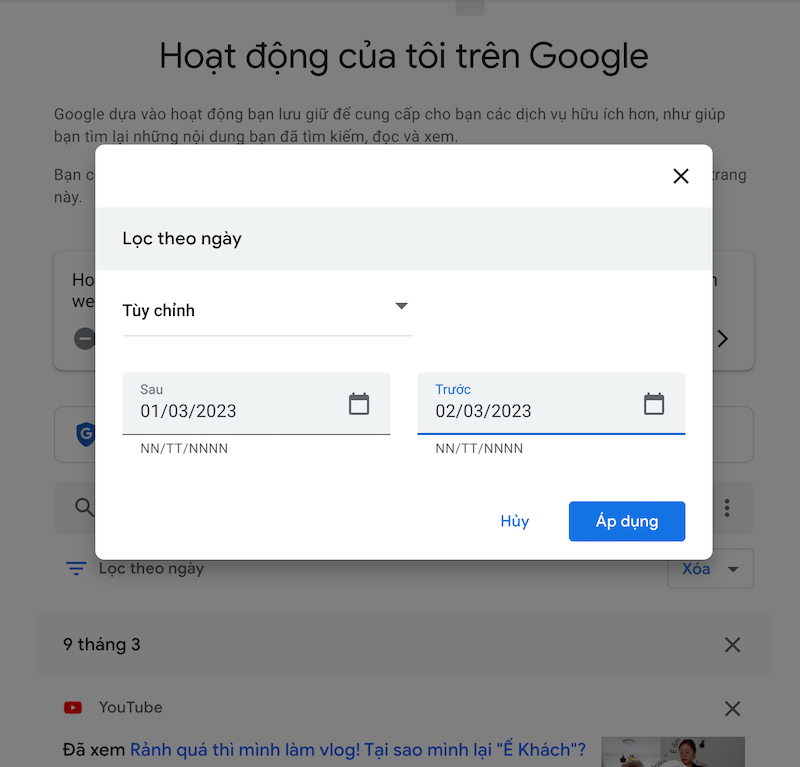
2.2 Cách khôi phục lịch sử duyệt web bằng Command Prompt
Nếu bạn lỡ xoá lịch sử duyệt web nhưng chưa tắt máy tính (hệ điều hành Windows), sử dụng Command Prompt sẽ giúp bạn khôi phục lịch sử duyệt web.
Bước 1: Click vào mục Start → Tìm “cmd” hoặc Command Prompt → Bấm “Enter”
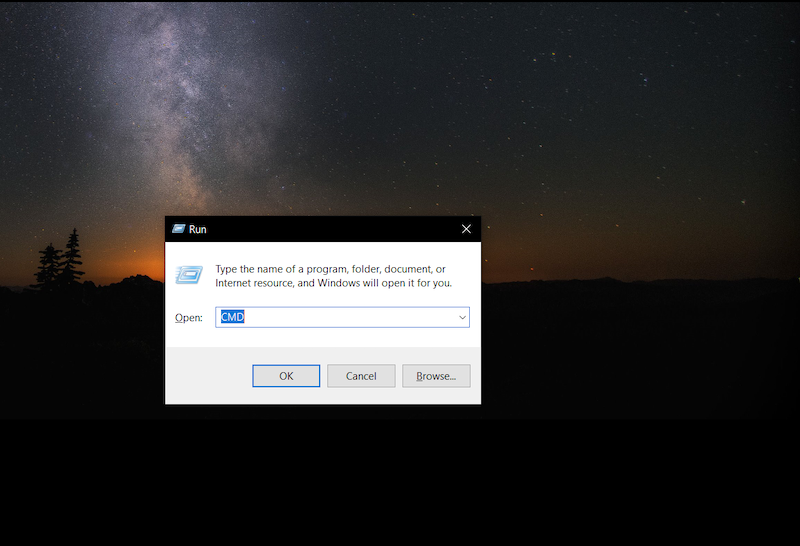
Bước 2: Tại màn hình → Nhập lệnh “ipconfig /displaydns” → Bấm “Enter”
Bước 3: Khi này, hệ thống sẽ tổng hợp dữ liệu và gửi đến bạn danh sách các trang web mà bạn đã truy cập.
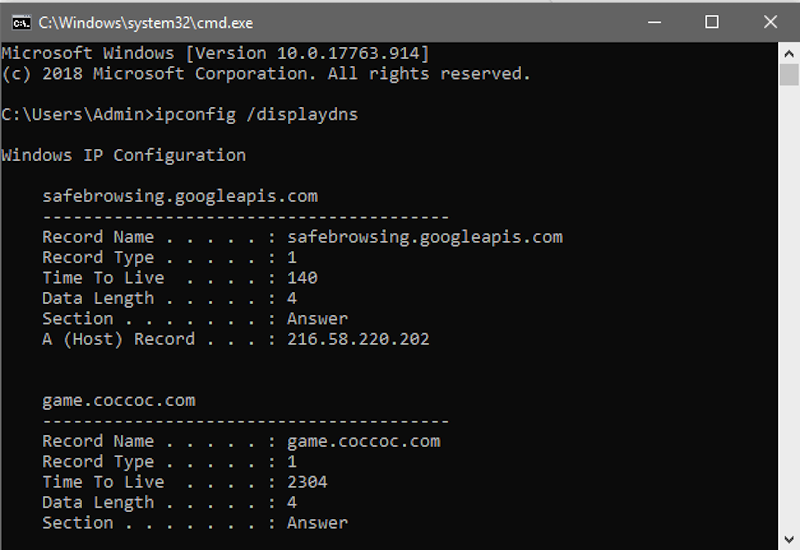
2.3 Cách khôi phục lịch sử Google bằng EaseUS Data Recovery Wizard
Cách khôi phục lịch sử duyệt web tiếp theo là sử dụng phần mềm EaseUS Data Recovery Wizard. Phần mềm này có cả hai phiên bản trên MacOs và Windows và đều miễn phí.
- Tải trên MacOs: EaseUS Data Recovery Wizard For MacOs
- Tải trên Windows: EaseUS Data Recovery Wizard For Windows
Sau khi cài đặt xong EaseUS Data Recovery Wizard, bạn thực hiện xem lịch sử duyệt web như sau:
Bước 1: Khởi động phần mềm → Chọn khu vực bạn muốn khôi phục dữ liệu, lịch sử duyệt web → Bấm “Scan”
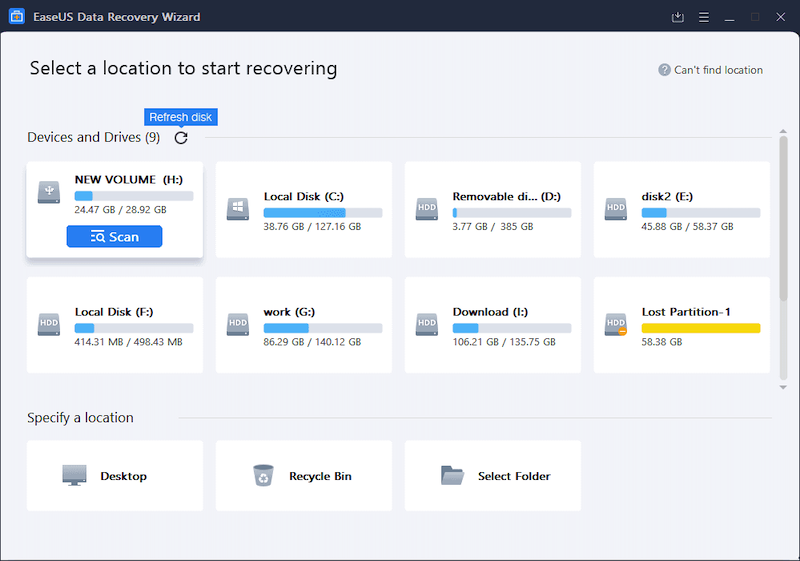
Bước 2: Sau khi đã scan xong → Các tệp đã xoá sẽ xuất hiện trên giao diện → Chọn tệp cần khôi phục và bạn có thể xem trước nội dung trước khi khôi phục lịch sử web.
Bước 3: Sau khi xem lịch sử duyệt web và chắc chắn đã tìm thấy thông tin mình cần → Bấm “Recover” → Chọn vị trí lưu là hoàn thành.
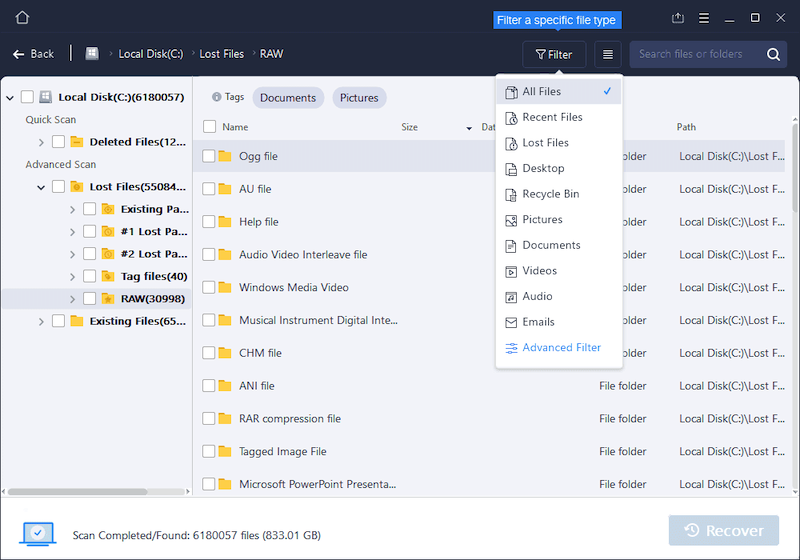
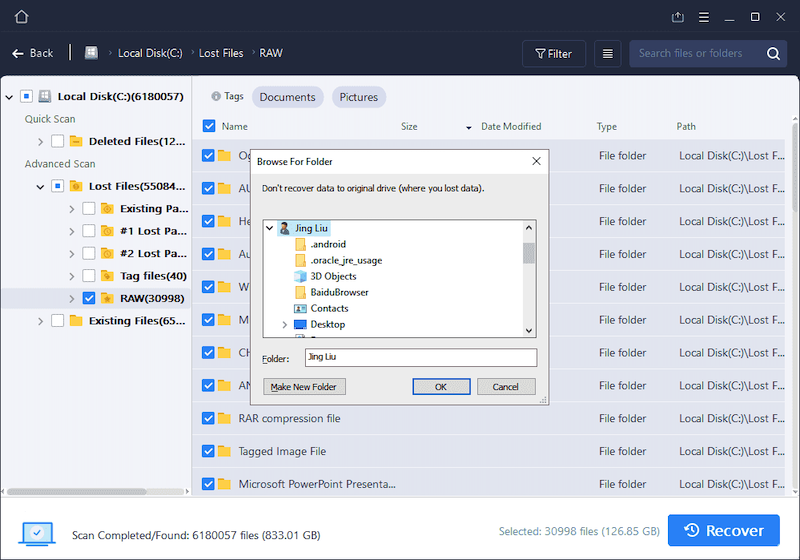
2.4 Cách xem lịch sử duyệt web và khôi phục lại bằng Recoverit
Wise Data Recovery hay còn gọi là Recoverit là phần mềm hỗ trợ khôi phục các dữ liệu bị xóa mất. Để sử dụng Recoverit, bạn hãy tải và cài đặt phần mềm theo link tham khảo dưới đây: Tải Wise Data Recovery, sau đó thực hiện theo các bước:
Bước 1: Khởi động phần mềm → Chọn vị trí cần xem và khôi phục dữ liệu→ Bấm “Start”
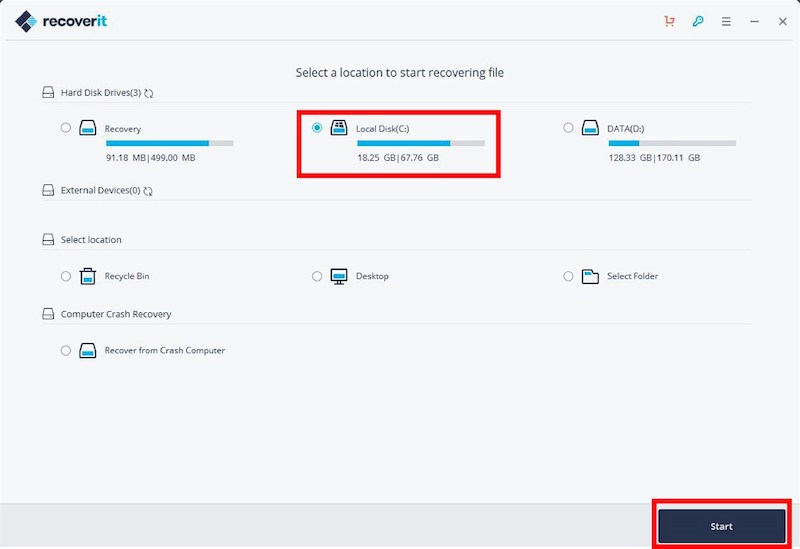
Bước 2: Lựa chọn dữ liệu mà bạn muốn khôi phục → Bấm “Recover” → Chọn vị trí lưu là hoàn thành.
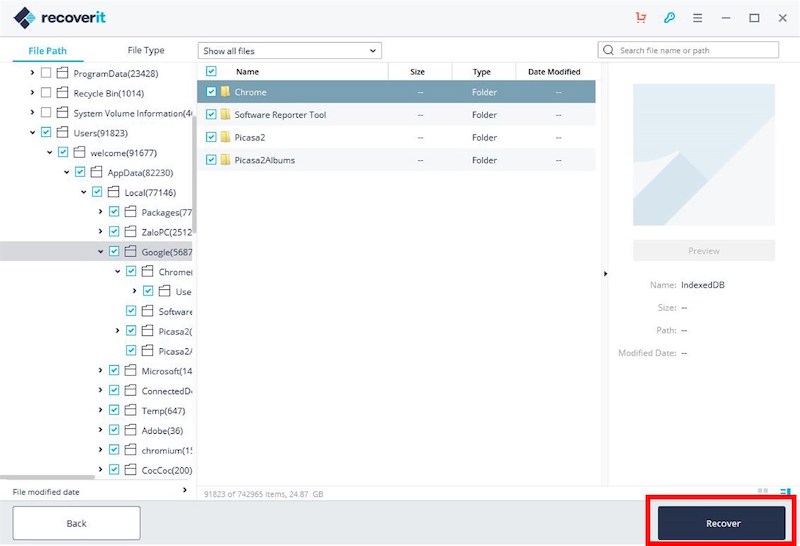
Hy vọng với hướng dẫn xem lịch sử duyệt web và 4 cách khôi phục lịch sử Google được giới thiệu trên đây sẽ giúp ích được bạn trong quá trình trải nghiệm Internet. Chúc các bạn sẽ sớm lấy lại được những thông tin quan trọng và đừng quên theo dõi blog Sapo để cập nhật những tin tức, kinh nghiệm mới nhất nhé.
Xem thêm: Bảo mật website là gì? 3 cách bảo mật website đơn giản cực hiệu quả








