Để sở hữu những hình ảnh không bị đại trà, ngoài việc mua trên các nền tảng, diễn đàn, thì chụp ảnh từ video là sự lựa chọn nhanh chóng, kịp thời mà bạn có thể thực hiện bất cứ lúc nào. Sau đây là 5 cách chụp ảnh từ video mà bạn có thể tham khảo.
1. Chụp ảnh từ video bằng Lightshot
Nếu bạn muốn chụp ảnh từ video nhanh chóng để gửi đi cho mọi người, Lightshot là công cụ đáng để bạn thêm vào trình duyệt của mình. Đây là công cụ miễn phí giúp bạn có thể chụp tất cả mọi thứ trên màn hình 1 cách dễ dàng, trong đó có cả chụp ảnh từ video.
Ngoài ra, bạn có thể đánh dấu trực tiếp lên ảnh (gạch chân, đóng khung ô vuông, viết chú thích…). Lightshot cho phép bạn up ảnh lên lấy link, copy ảnh vào bộ nhớ tạm hoặc chia sẻ trực tiếp lên mạng xã hội thông qua các điều hướng rõ ràng.
Tuy nhiên, điều bất tiện của việc chụp ảnh từ video bằng Lightshot đó là chất lượng hình ảnh không cao, mà chỉ ở mức trung bình. Vậy nên sẽ rất khó nếu bạn dùng những hình ảnh chụp bằng Lightshot để edit chuyên nghiệp.
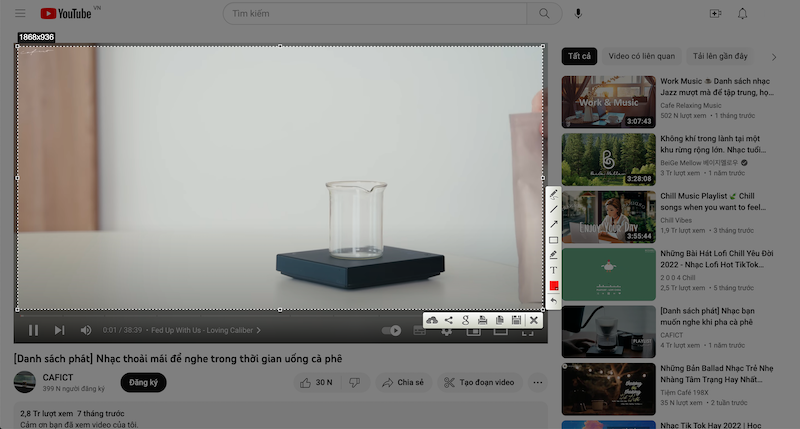
2. Chụp ảnh từ video trên Youtube
Dành cho những ai muốn lấy ảnh thumbnail từ Youtube, bạn chỉ cần thực hiện 1 vài thao tác rất đơn giản.
Ví dụ, bạn muốn lấy Thumbnail của video:
https://www.youtube.com/watch?v=sQlQpKpQOpc
Bạn hãy làm theo các bước sau:
Bước 1: Lấy ID video Youtube đó, ví dụ là video phía trên, ID là cụm chữ phía sau dấu =, đó là sQlQpKpQOpc
Bước 2: Gắn ID vào link: https://i.ytimg.com/vi/id_video/maxresdefault.jpg. Ở ví dụ này thì cách gắn sẽ là: https://i.ytimg.com/vi/sQlQpKpQOpc/maxresdefault.jpg
Khi đã hoàn thành, trình duyệt sẽ lập tức hiển thị thumbnail video Youtube mà bạn cần. Thông thường, tất cả các hình ảnh được lấy bằng cách này đều giữ được chất lượng cao. Nếu thumbnail của video không chất lượng thì sau khi gắn ID vào liên kết trên, sẽ hiện ra dấu 3 chấm.
Rất đơn giản, bạn chỉ cần đổi từ đuôi maxresdefault.jpg sang hqdefault.jpg là bạn sẽ tải được ảnh thumbnail Youtube chất lượng thấp. Link đầy đủ là:
https://i.ytimg.com/vi/id_video/hqdefault.jpg
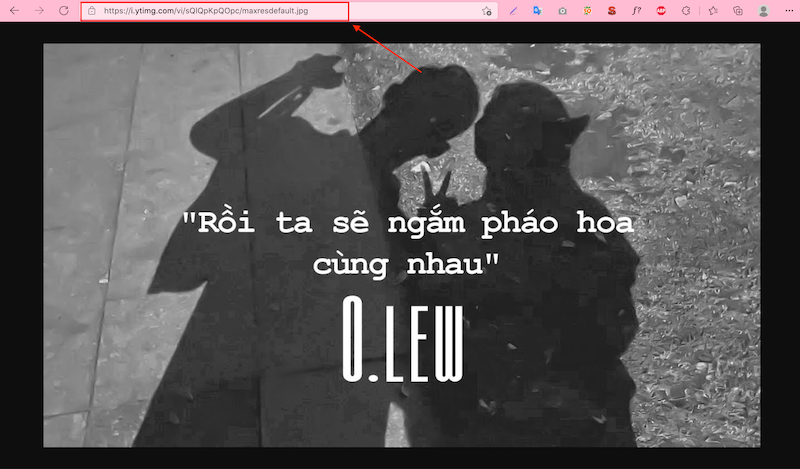
3. Chụp ảnh từ VLC Media Player
Nếu bạn muốn chụp ảnh từ video một cách chuyên nghiệp, cho ra ảnh chất lượng cao, thì phần mềm VLC Media Player là cái tên tuyệt vời dành cho bạn. Đây là phần mềm miễn phí, tích hợp đầy đủ tính năng cơ bản, cần có có của 1 công cụ chụp ảnh từ video.
Điểm đặc biệt tiếp theo của VLC, đó là người dùng có thể sử dụng chính công cụ này để xem các video, tin tức…. trên các nền tảng nổi tiếng. Trải nghiệm này rất thân thiện với người dùng, vì vừa có thể chụp ảnh từ video, vừa không phải tải quá nhiều ứng dụng/ phần mềm để xem video.
Để sử dụng phần mềm chụp ảnh video VLC, bạn hãy thực hiện theo các bước sau:
Bước 1: Lưu video về máy, tham khảo các cách lưu video tại đây.
Bước 2: Truy cập phần mềm chụp ảnh từ video VLC → Truy cập mục “Media” → Open File và chọn video đã tải trước đó.
Bước 3: Di chuyển chuột đến vị trí cần chụp ảnh → Truy cập vào Menu Video → Chọn Take Snapshot là hoàn thành chụp ảnh từ video.
Bước 4: Khi phần mềm chụp ảnh từ video VLC đã hoàn thành các thao tác, ảnh sẽ được tự động lưu trữ trong mục Picture của máy tính.
Bạn hoàn toàn có thể di chuyển ảnh này sang các file khác. Những sản phẩm được chụp bằng VLC đều được đảm bảo giữ được chất lượng cao nhất.
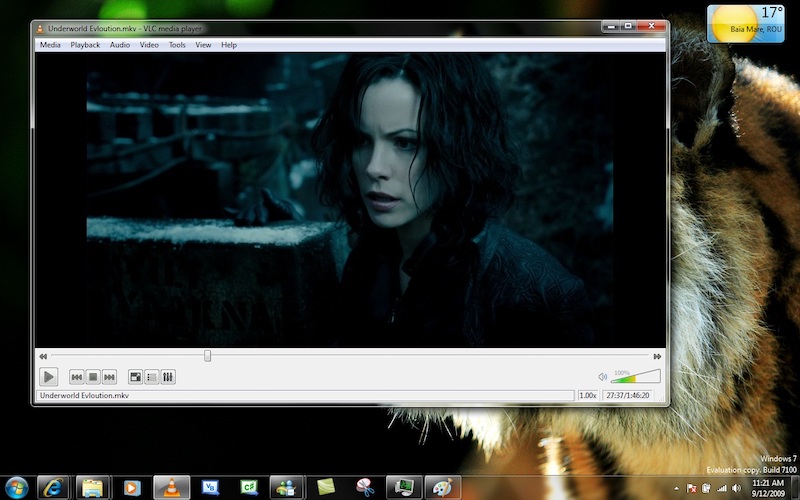
4. Chụp ảnh từ video trên website Free
Ngoài các cách chụp ảnh từ video đã giới thiệu phía trên, đối với video Youtube, vẫn còn 1 cách khác đó là sử dụng các phần mềm cắt ảnh online, cụ thể ở đây là Youtube Screenshot.
Sử dụng công cụ này, người dùng sẽ không phải trả bất cứ khoản phí nào, cũng không cần đăng ký tài khoản. Điều duy nhất bạn cần làm đó là gắn URL video, chọn kích thước ảnh hoặc sử dụng luôn kích thước mặc định 1280x720.
Để trải nghiệm Youtube Screenshot, hãy bấm vào đây.
Có thể bạn muốn xem: 5 cách tải video trên web đơn giản cho mọi trình duyệt (sapo.vn)
5. Cách chụp ảnh từ video bằng Camtasia Studio
Một phần mềm ưu việt không kém gì VLC đó chính là Camtasia Studio. Điểm khác biệt của phần mềm này là có thể quay lại màn hình và cung cấp những tính năng hiện đại để người dùng có thể chỉnh sửa video tại đây.
Chụp ảnh từ video bằng Camtasia Studio có ưu điểm là chất lượng hình ảnh cao, các thao tác được tối ưu, phù hợp với hầu hết người dùng. Tốc độ tách ảnh nhanh chóng cũng là lợi thế giúp Camtasia Studio được nhiều người biết đến và sử dụng.
Tuy nhiên, có một lưu ý rằng, Camtasia Studio chỉ có thể tách từng ảnh trong video chứ không thể tách cả loạt như những phần mềm cùng tính năng khác. Thế nhưng, nếu bạn không phải là người dùng khắt khe thì Camtasia Studio là cái tên đáng để bạn lưu tâm.
Để tải phần mềm chụp ảnh từ video Camtasia Studio, bạn hãy truy cập theo link tải này, cài đặt theo hướng dẫn. Sau đó có thể chụp ảnh từ video bằng Camtasia Studio theo hướng dẫn sau:
Bước 1: Tải video về máy
Bước 2: Mở phần mềm Camtasia Studio → Click vào Media → Chọn “Import Media”
Bước 3: Kéo video vừa thêm vào trống → Kéo thanh chuột đến vị trí cần chụp ảnh từ video
Bước 4: Tại thanh công cụ, chọn Export → Chọn Export Frame As → Và lưu ảnh
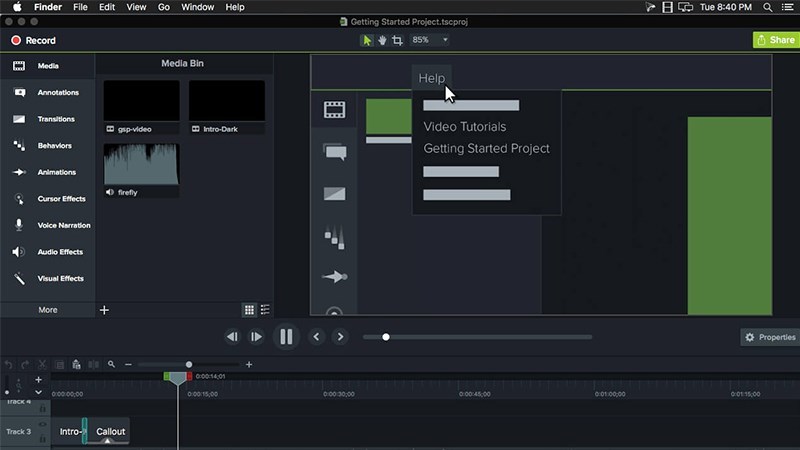
Trên đây là 5 cách chụp ảnh video miễn phí mà bạn có thể áp dụng ngay hôm nay. Chúc các bạn sẽ tìm được cho mình cách chụp ảnh từ video phù hợp với nhu cầu và mục đích. Hẹn gặp lại trong những bài blog tiếp theo.
Xem thêm: 8 web edit video dành cho các nhà sáng tạo nội dung (sapo.vn)








